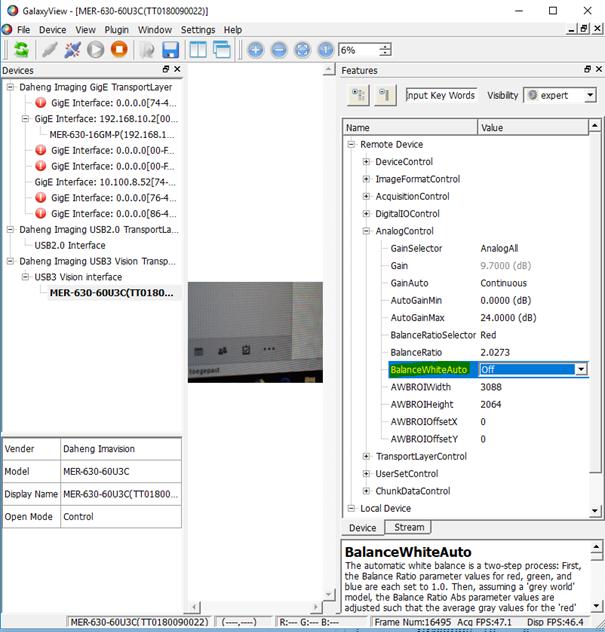**Bitte schließen Sie die Machine Vision Kamera nicht vor oder während der Installation des SDK an**
Bitte laden Sie das SDK für unsere Bildverarbeitungskameras herunter.
Sie finden die neueste Version unseres Windows SDK (Windows SDK USB2+USB3+GigE (inklusive Directshow Galaxy) in unserem Download-Bereich. Nachdem Sie das SDK heruntergeladen haben, installieren Sie es bitte.
Sobald das SDK installiert ist:
Nach der Installation des SDK können Sie die Bildverarbeitungskamera anschließen.
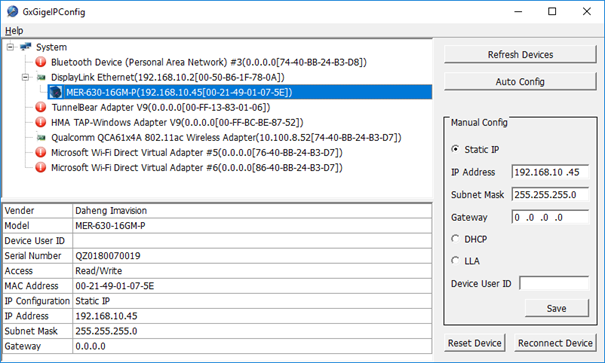
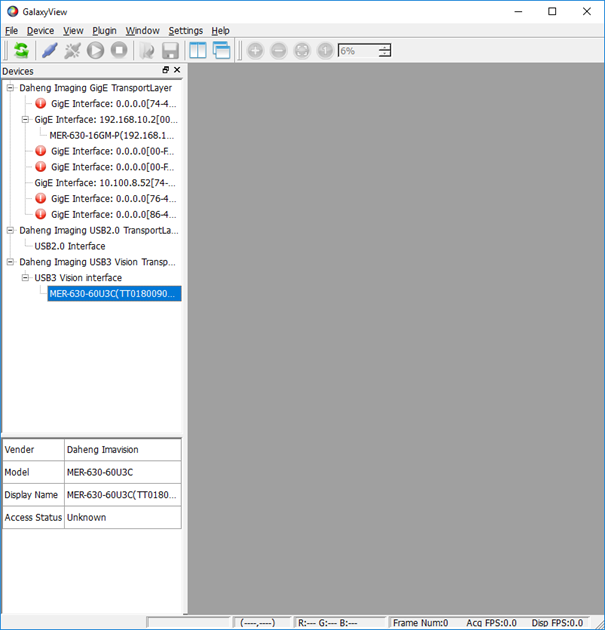
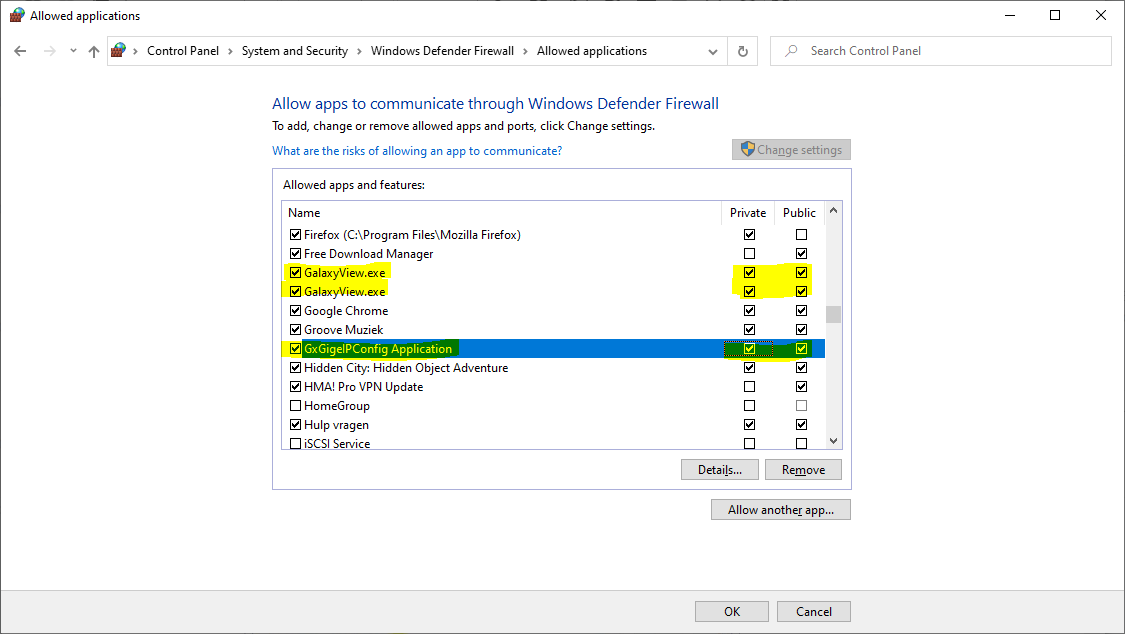
Nun haben Sie die Verbindung zur Bildverarbeitungskamera hergestellt. Starten Sie zunächst die Bildaufnahme durch Drücken der Play-Taste (im Screenshot unten gelb markiert, in der oberen linken Ecke). Es besteht die Möglichkeit, dass das Bild, das Sie sehen, zu dunkel ist; deshalb müssen wir zuerst die Belichtungszeit der Machine Vision Kamera einstellen. Stellen Sie außerdem sicher, dass Sie das richtige Objektiv auf der Kamera haben (siehe Objektiv-Rechner).
Wenn Sie sich nur mit der Bildverarbeitungskamera vertraut machen wollen, raten wir Ihnen, die Kamera auf eine Lichtquelle wie Ihren Computerbildschirm auszurichten. Wenn die Kamera in das Endprodukt eingebaut ist, stellen Sie bitte sicher, dass die Umgebungsbeleuchtung des Endprodukts verwendet wird.
Es gibt 2 Möglichkeiten, wie Sie vorgehen können.
Option 1: Auto-Belichtung ( auto-exposure ) verwenden
Dies ist die einfachste Option. Stellen Sie dazu die Funktion Belichtungsautomatik auf einmal oder kontinuierlich. (Unter: Remote device>Acquisition control>ExposureAuto)
Option 2: Eine feste Belichtungszeit ( fix exposure time )einstellen
(Unter: Remote device>Acquisition control>ExposureTime
Bitte beachten Sie, dass die Belichtungszeit in us angegeben wird. Also 40000us = 40ms. Wenn Sie die Belichtungszeit erhöhen, wird das Bild heller, aber es kann die Bildfrequenz und Bewegungsunschärfe beeinflussen.
Die maximale Bildfrequenz der Machine Vision Kamera ist 1000/Belichtungszeit (ms). Bei einer Belichtungszeit von 40ms ist die maximale Bildrate 1000/40=25fps. Wenn Sie ein stillstehendes Objekt abbilden, erhöhen Sie die Belichtungszeit, bis Sie die gewünschte Helligkeit erreicht haben.
Bei bewegten Objekten ist die Belichtungszeit der Bildverarbeitungs-Kamera entscheidend. Wenn die Belichtungszeit zu lang ist, wird das Bild unscharf.
Eine gängige Berechnung besagt, dass die maximale Bewegung des Objekts nicht größer als ein halbes Pixel sein sollte. Zur Berechnung nehmen wir folgendes an. Unser Sichtfeld ist 1000x600mm und unsere Machine Vision Kamera hat eine Auflösung von 1000x600pixeln. Also 1Pixel/1mm. Wenn sich ein Objekt mit 1m/Sekunde bewegt, sind das 1000mm/Sekunde. Wir werden Bewegungsunschärfe bemerken, wenn sich das Objekt um mehr als ein halbes Pixel bewegt, also 0,5 * 1Pixel/1mm= 0.5mm. Die maximale Belichtungszeit ist dann (maximale Objektbewegung=0,5mm) / (Objektgeschwindigkeit = 1000mm) = 0,0005Sekunden = 0,5ms. In diesem Fall sollten Sie also den Wert für die Belichtungszeit der Bildverarbeitungs-Kamera auf 0,5x1000=500us setzen
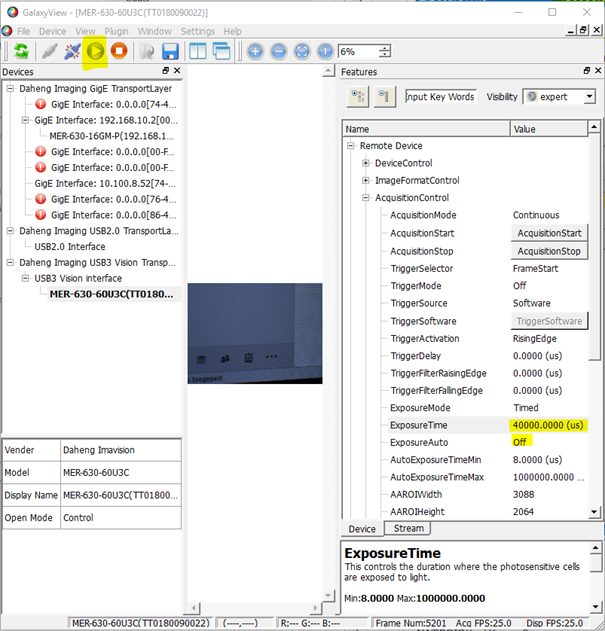
GigE-Kamera
Wenn Sie eine (oder mehrere) Ethernet-GigE-Kamera verwenden und keine Live-Bilder haben, können die Paketgröße und die Paketverzögerung das Problem sein.
Manchmal treten Probleme auf, wie z. B. sich überlappende Bilder.
In der Programmiersoftware sehen Sie möglicherweise Fehler wie "failed to get image", "getting image failed" oder "incomplete frame".
Bitte optimieren Sie diese Werte, indem Sie sie langsam erhöhen, bis Sie Live-Bilder erhalten oder keine Probleme mehr mit dem Bild haben.
In der Galaxie-Software:
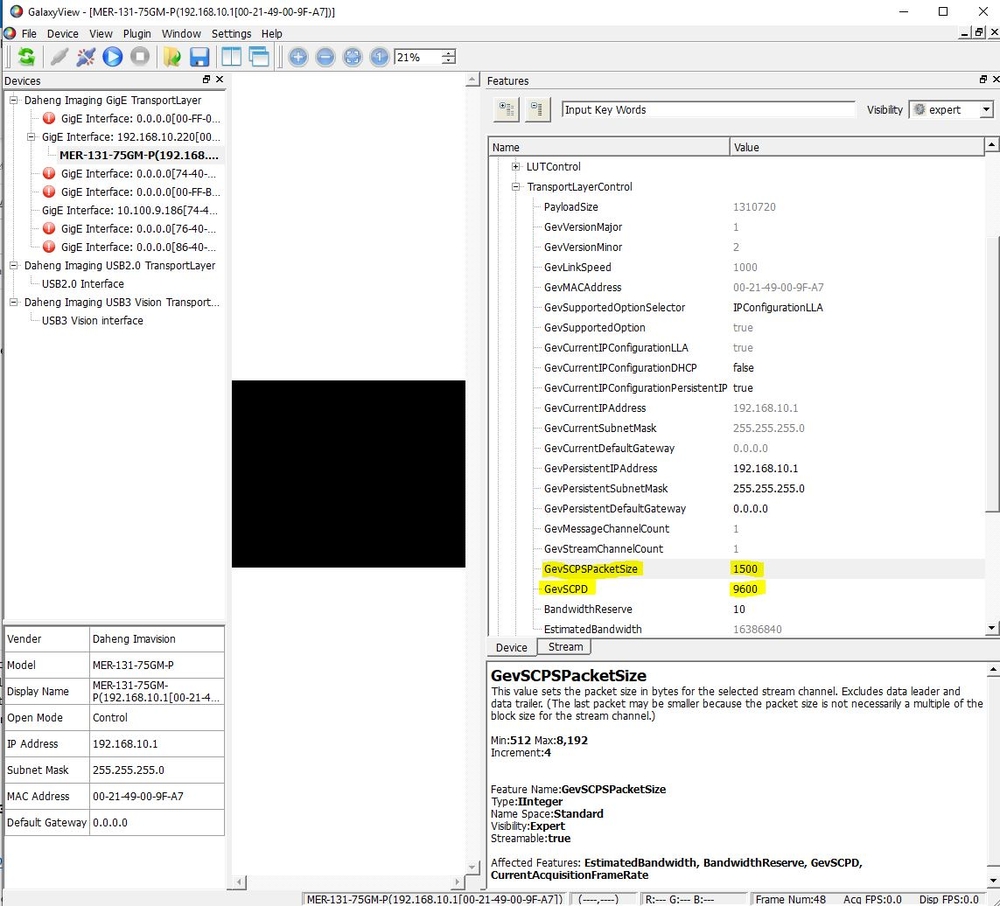
Von Python aus können Sie die Werte durch Einfügen dieser Zeilen einstellen:
self.cam.GevSCPSPacketSize.set(8192)
self.cam.GevSCPD.set(1000)
**(8192/1000 sind Beispielwerte)
Wenn Sie mehrere Kameras verwenden, müssen Sie GevSCPS und GevSCPD auf bestimmte Werte ändern, siehe diese Seite (unten): FRAME-CALCULATOR;
Siehe auch unseren Artikel über den Anschluss mehrerer GigE-Kameras an einen Ethernet-Port.
Im besten Fall können Sie die Belichtungszeit der Bildverarbeitungskamera auf einen Wert einstellen, bei dem Ihr Bild bereits hell genug ist. In manchen Fällen ist dies jedoch nicht möglich, weil nicht genügend Licht vorhanden ist oder sich ein Objekt bewegt und daher die maximale Belichtungszeit begrenzt ist. In diesen Fällen können Sie die Verstärkung verwenden. Wenn die Verstärkung zu stark erhöht wird, verschlechtert sich die Bildqualität und Rauschen wird sichtbar.
Sie haben 2 Möglichkeiten:
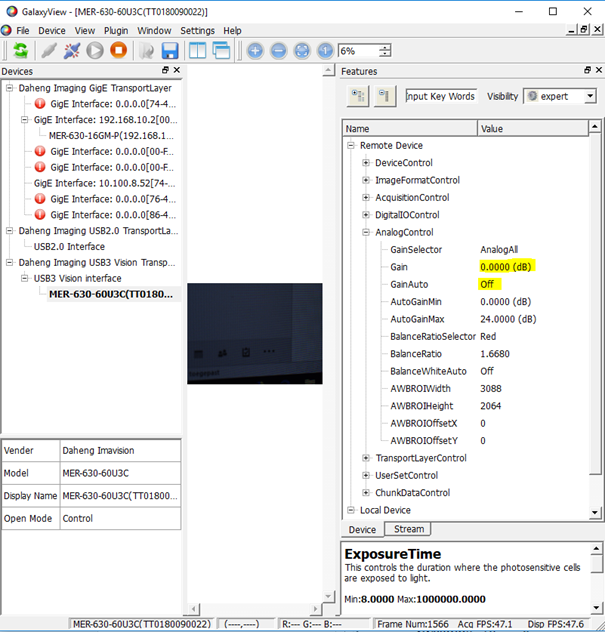
Eine farbige Bildverarbeitungskamera verfügt über eine Weißabgleichoption. Die Farbdarstellung einer Bildverarbeitungskamera ist abhängig von der verwendeten Lichtquelle. LED's haben ein anderes Farbspektrum als eine herkömmliche Glühbirne oder die Sonne. Oft sieht das Bild sehr grün aus, wenn der Weißabgleich nicht korrekt ist. Stellen Sie daher die Funktion BalanceWhiteAuto auf ‘once oder ‘continuous’ ein. (Unter RemoteDevice>AnalogControl>BalanceWhiteAuto)
Sobald der Weißabgleich durchgeführt wird, werden Sie feststellen, dass die Farbwiedergabe der Kamera realistischer ist.