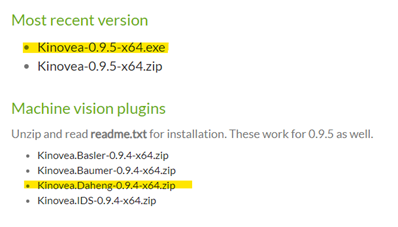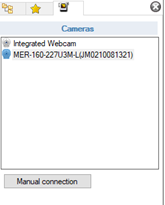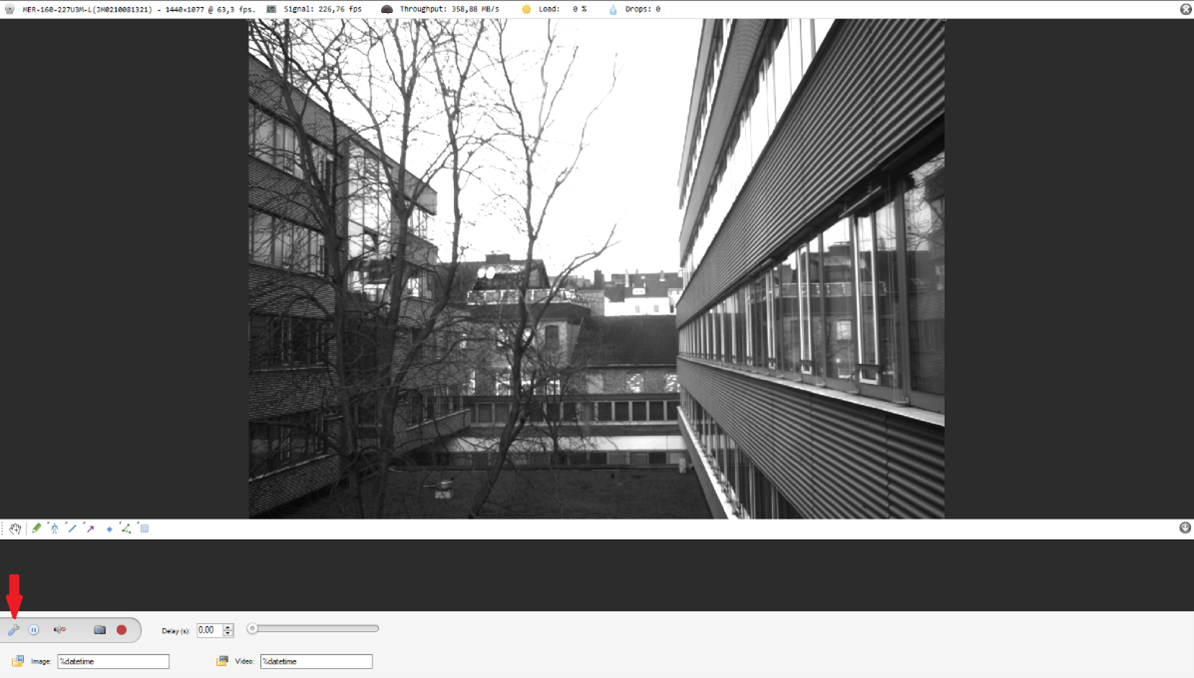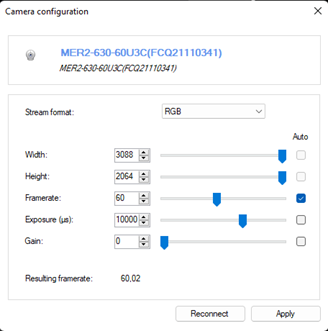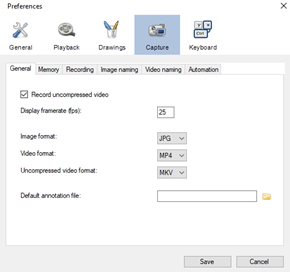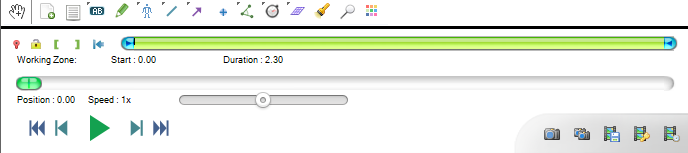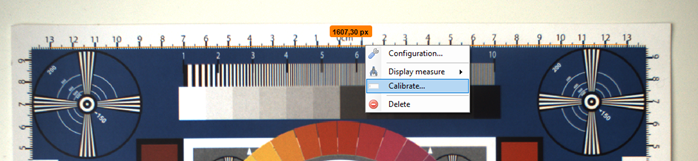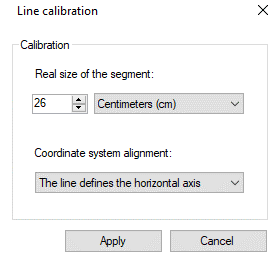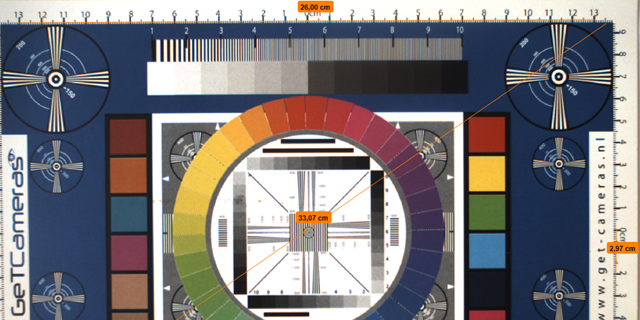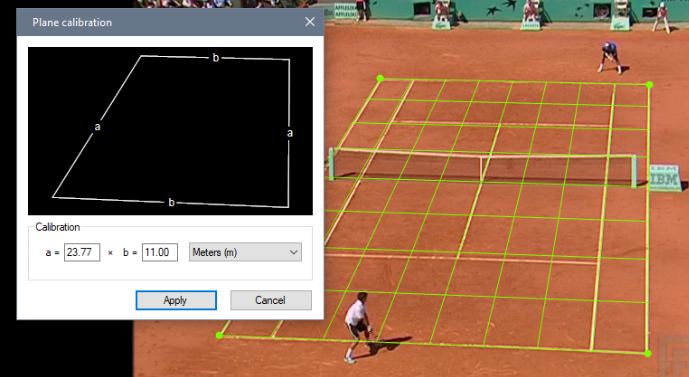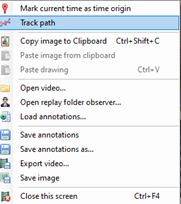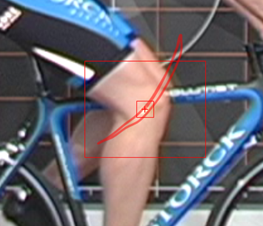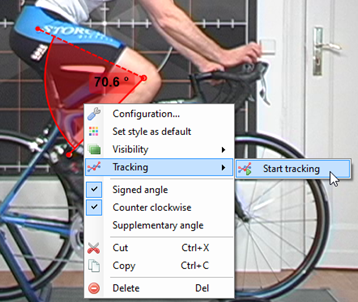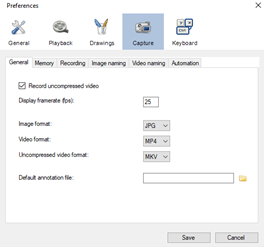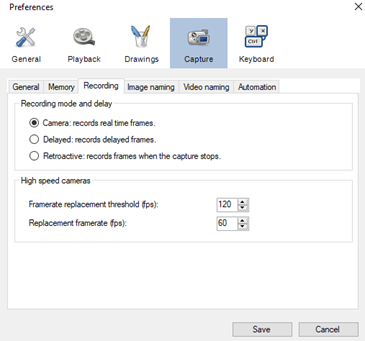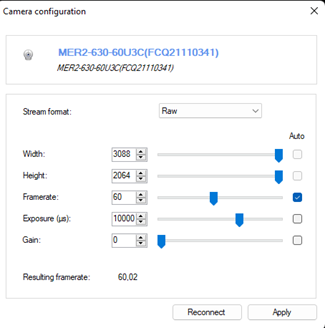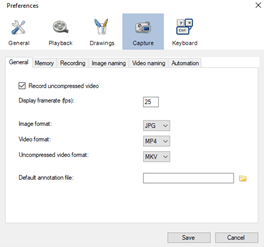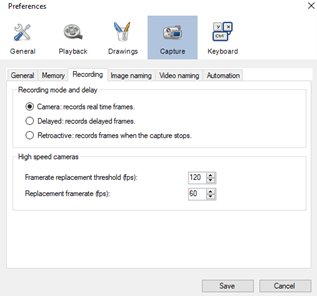Kinovea ist ein Open-Source-Tool für Videoaufzeichnung, -messung und -kommentierung, das für Bildvisualisierung, -aufzeichnung, -messung, -kommentierung und (Hochgeschwindigkeits-)Bewegungsanalyse entwickelt wurde. Es ermöglicht dem Benutzer, Bewegungen in Videos zu erfassen, zu vergleichen, zu kommentieren und zu messen. Es kann Hochgeschwindigkeitskameras aufzeichnen und die aufgezeichneten Videos in Zeitlupe wiedergeben. Kinovea wird in vielen Bereichen eingesetzt, wie z. B.:
- Sport (Verfolgung der Bewegungen von Athleten zur Verbesserung der Technik von Sportlern)
- Labore (Analyse von Bildern, die mit einem Mikroskop aufgenommen wurden)
- Industrieautomation (Verwendung der Zeitlupenfunktion zur Fehlersuche bei mechanischen Problemen mit einer Maschine)
In diesem Artikel wird Schritt für Schritt erklärt, wie Sie Kinovea auf Ihrem Gerät installieren, Ihre Aufnahmeparameter einrichten und grundlegende Messungen und Anmerkungen vornehmen.
Bitte beachten Sie, dass GeT Cameras keinen weiteren Support für Kinovea anbietet. Für Unterstützung kontaktieren Sie bitte Kinovea.
Schritt 1: Installation von Kinovea und dem Daheng Plugin
Um die Kinovea-Software zu installieren, gehen Sie auf die Kinovea-Download-Seite und installieren Sie
sowohl Kinovea als auch das Daheng-Plugin.
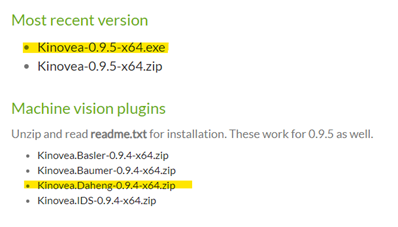 Öffnen Sie die Datei readme.txt und folgen Sie den Anweisungen.
Öffnen Sie die Datei readme.txt und folgen Sie den Anweisungen.

Schritt 2: Aufnahme von Bildern
Benötigen Sie zunächst noch Hilfe bei der Auswahl der richtigen Kamera für diese Anwendung? Bitte füllen Sie das untenstehende Formular aus.
Nach der Installation von Kinovea und dem erforderlichen Plugin, können Sie mit der Aufnahme von Bildern beginnen. Doppelklicken Sie hierfür einfach den Namen der Kamera.
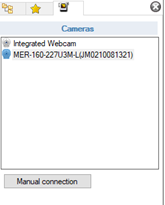
Um die Einstellungen der Kamera zu ändern, klicken Sie einfach auf den Schraubenschlüssel.
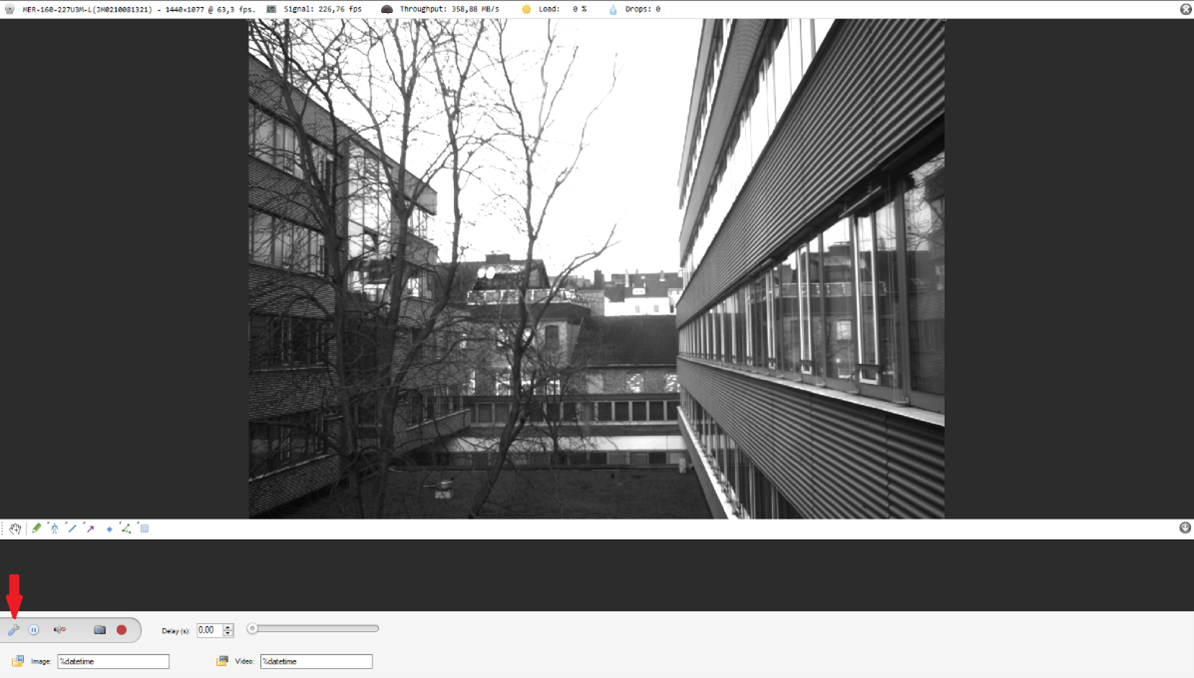
Nun öffnet sich ein Pop-Up mit Einstellungen.
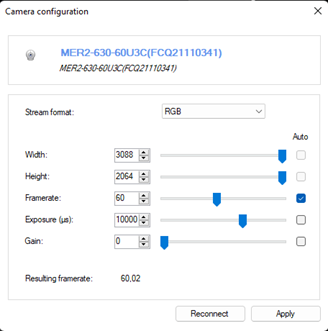
Schritt 3: Aufnahme von Bildern und Videos
Sie sind nun bereit, Videos aufzunehmen oder einzelne Bilder zu speichern. In der Symbolleiste unten haben Sie mehrere Optionen.
Um ein einzelnes Bild aufzunehmen, klicken Sie auf das Kamera-Symbol unter dem Aufnahmebildschirm.
Für die Aufnahme eines Videos klicken Sie auf den roten Punkt.

Um die Standard-Aufnahmeparameter zu ändern, gehen Sie zu Optionen -> Einstellungen-> Aufnahme. Weitere Informationen zum Einstellen der perfekten Aufnahmeparameter finden Sie in Appendix 1, Erweiterte Aufnahmeeinstellungen und im Abschnitt über Hochgeschwindigkeitsaufnahmen am Ende dieses Artikels.
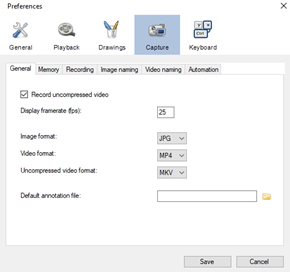
Schritt 4: (Zeitlupen-) Wiedergabe
Kinovea wird häufig verwendet, um Hochgeschwindigkeitsaufnahmen in Zeitlupe wiederzugeben. Bei der Wiedergabe eines aufgezeichneten Videos können Sie über dieses Menü die Wiedergabegeschwindigkeit steuern, die Zeit messen und Screenshots erstellen.
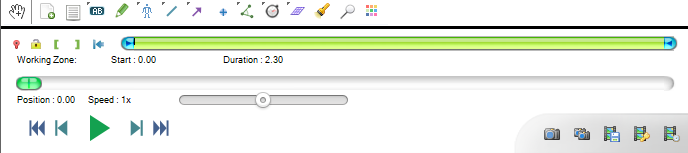
Weitere Informationen finden Sie auch auf der Kinovea-Website:
https://www.kinovea.org/help/en/userinterface/preferences/capture.html
https://www.kinovea.org/help/en/capture/recording.html#performances
Schritt 5: Kommentieren von Videos oder Bildern
In Kinovea ist es möglich Bilder und Videos zu kommentieren mit verschiedenen Funktionen. Die wichtigsten sind hier aufgelistet.
Beispiel 1: Vermessen von Abständen auf parallelen Oberflächen
Dank der großartigen, in Kinovea integrierten Anmerkungswerkzeuge ist es möglich, Entfernungen zu messen. Um Linien auf Ihrem erfassten Bild zu messen, zeichnen Sie zunächst eine Linie mit Hilfe der unten gelb markierten Linienschaltfläche.

Klicken Sie dann mit der linken Maustaste auf die Linie und wählen Sie Display measure -> Length. Nun wird die Länge in Pixel angezeigt.

Um die exakte Messung in Millimetern zu erhalten, benötigen Sie ein Lineal oder ein Objekt, dessen Größe Sie in Ihrem Bild kennen. Legen Sie das Objekt in Ihr Bild und ziehen Sie eine Linie, deren Länge Sie kennen (wie im Bild unten).
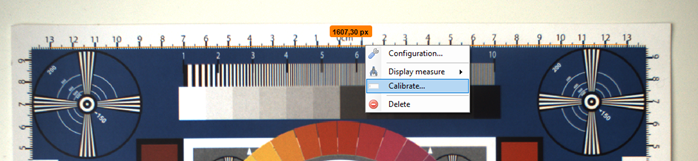
Wir wissen, dass diese Linie genau 26 Zentimeter lang ist. Wir klicken mit der linken Maustaste auf die Linie und gehen auf Kalibrieren. Hier geben wir die tatsächliche Länge der Linie ein (in unserem Fall 26 Zentimeter) und klicken auf Anwenden. Jetzt wird jede Linie, die wir von diesem Punkt aus zeichnen, in Zentimetern angezeigt, und wir können beginnen, Objekte in unseren Bildern zu messen. Diese Linienkalibrierung funktioniert nur auf 2D-Ebenen, die parallel zur Kamera liegen.
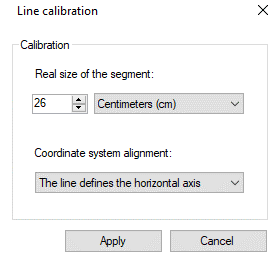
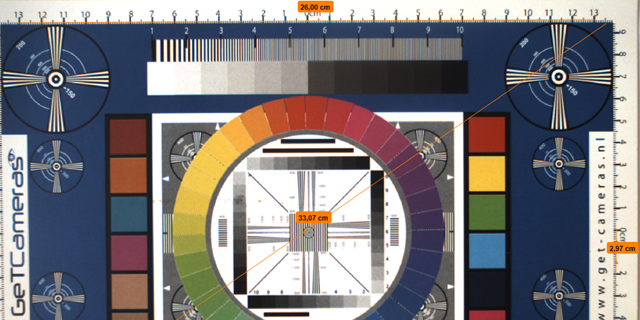
Beispiel 2: Vermessen von Abständen auf nicht-parallelen Oberflächen
Für die Kalibrierung von nicht parallelen 3D-Flächen oder -Ebenen müssen wir ein Gitter über eine Ebene mit bekannten Abmessungen legen. Klicken Sie dazu auf das unten gelb markierte Gittersymbol und legen Sie das Gitter an die richtige Stelle.

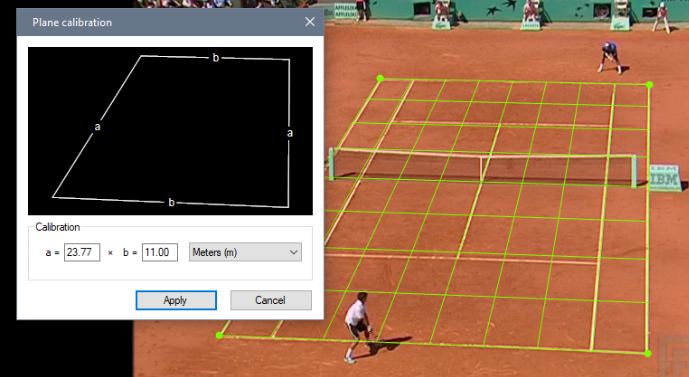
Klicken Sie mit der linken Maustaste auf eine Ecke und öffnen Sie das Kalibrierungsmenü.
Geben Sie die Abmessungen der Ebene ein und klicken Sie auf "Übernehmen".
Jetzt können Sie die Entfernung mit Linien messen, auch wenn diese eine gewisse Tiefe haben. Für detailliertere Erklärungen oder schwierigere Anwendungen sehen Sie bitte in der Kinovea-Dokumentation nach.
Calibration mechanisms — Kinovea 0.9.5 documentation
Beispiel 3: Bewegungen vermessen und tracken
Um ein sich bewegendes Objekt in einem aufgezeichneten Video zu verfolgen, klicken Sie mit der rechten Maustaste auf das Objekt und wählen Sie Pfad verfolgen. Die Verfolgung wird automatisch durchgeführt, kann aber jederzeit angepasst werden. Verwenden Sie dazu einfach die Schaltfläche "Nächstes Bild" oder Ihr Mausrad und passen Sie den Tracking-Punkt Bild für Bild an.
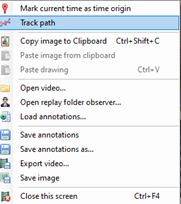
Das innere Rechteck ist das Objektfenster, das äußere Rechteck ist das Suchfenster. Wenn die automatische Verfolgung fehlschlägt, korrigieren Sie sie, indem Sie das Objektfenster an die richtige Stelle ziehen. Wenn die Verfolgung wieder aufgenommen wird, wird dieser Punkt als Referenz verwendet.
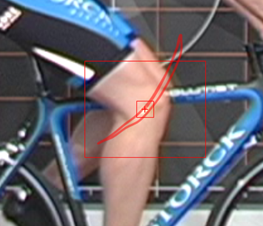
Sie können auch Winkel, Linien oder Modelle verfolgen, indem Sie mit der rechten Maustaste auf die Linie, den Winkel oder das Modell klicken und dann Verfolgung > Verfolgung starten wählen. Das Korrekturverfahren bleibt dasselbe.
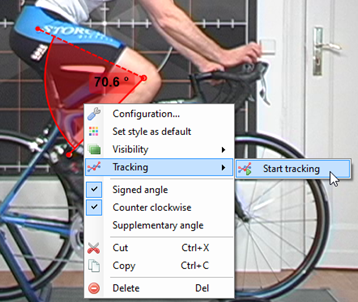
Hochgeschwindigkeitsaufnahmen
Kinovea ist ideal für kurze High-Speed-Videoaufnahmen. Für Hochgeschwindigkeitsaufnahmen ist es jedoch wichtig, dass Sie die Einstellungen optimieren, um die beste Leistung zu erzielen. Wenn die Aufnahmeverarbeitung (der PC) nicht schnell genug ist, um die Kamerabilder zu verarbeiten, gehen Bilder verloren. Diese verlorenen Bilder können die Zeitmessungen auf dem Ausgabevideo verfälschen.
Sie können die verlorenen Bilder Ihrer Aufnahme in der oberen Infoleiste sehen.

Wenn Sie zu viele Aussetzer haben, müssen Sie den Engpass in Ihrem System finden und die Aufnahmeeinstellungen in Kinovea optimieren.
Der erste Schritt besteht darin, zu prüfen, ob die CPU oder die Schreibgeschwindigkeit der Festplatte der Engpass ist. Vermeiden Sie es, das Systemlaufwerk als Speicherziel zu verwenden, da es bereits mit der Ausführung Ihres Betriebssystems beschäftigt ist.
Das Aufnehmen und Speichern von Videos ist immer ein Kompromiss zwischen Arbeitsspeicher/Speicherplatz und Geschwindigkeit. Wenn Sie z. B. einen großen Puffer haben, können Sie die Puffergröße erhöhen und den Aufnahmemodus "Retroactive" verwenden, was Dropouts vermeiden sollte, aber gleichzeitig den Speicherverbrauch erhöht.
Es gibt keine allgemeingültige Antwort auf die Frage, welche Einstellungen die besten sind. Am besten probieren Sie ein paar Einstellungen aus und testen, welche am besten funktioniert.
In Anhang 1 und 2 finden Sie Informationen darüber, wie Sie die Kinovea-Parameter anpassen können, um die Leistung der Hochgeschwindigkeitsaufnahme zu erhöhen.
Noch Fragen?
Haben Sie nach dem Lesen dieses Artikels noch Fragen? Bitte schauen Sie auf der Kinovea-Website nach. Für Updates zu neuen Knowledge-Center-Artikeln folgen Sie bitte unserer
LinkedIn-Seite.
Appendix 1: Erweiterte Aufnahme-Einstellungen
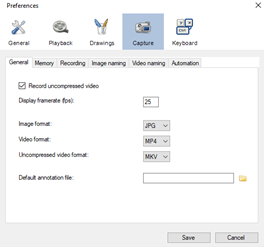
Auf der Registerkarte Allgemein der Aufnahmeeinstellungen können die folgenden Parameter eingestellt werden:
- Record uncompressed Video. Wenn diese Option aktiviert ist, werden die Videos aufgezeichnet, ohne dass die Videoframes zunächst in MP4 komprimiert werden. Unkomprimierte Bilder enthalten mehr Daten, aber nicht alle Videoplayer können unkomprimierte Dateien wiedergeben. Die Aufzeichnung unkomprimierter Videos verringert die erforderliche CPU-Leistung, erhöht aber die erforderliche Schreibgeschwindigkeit der Festplatte.
Wenn diese Option nicht aktiviert ist, werden die Videos in MP4 komprimiert. Komprimierte Videos sind kleiner und können schneller abgespeichert werden. Durch die Verwendung komprimierter Bilder minimieren Sie die erforderliche Speicherkapazität und Schreibgeschwindigkeit der Festplatte, erhöhen aber die erforderliche CPU-Leistung.
- Display Framerate (fps). Diese Option legt die Häufigkeit fest, mit der die Kamerabilder auf dem Aufnahmebildschirm aktualisiert werden. Während der Aufzeichnung werden die Computerressourcen zwischen der Anzeige des Kamerastreams und der Aufzeichnung auf dem Speichermedium aufgeteilt. Die höchste Priorität hat immer die Aufzeichnung, aber eine Verringerung dieses Wertes kann dazu beitragen, die Gesamtbelastung des Computers zu verringern und die Aufzeichnungsleistung zu verbessern.
- Image format. In Kinovea können Sie einzelne Bilder speichern. Hier legen Sie das Format des gespeicherten Bildes fest.
- Video format. Die Videoformat-Einstellung legt das Format des aufgezeichneten Videostroms fest. Wählen Sie das Videoformat, das zu dem von Ihnen verwendeten Videoplayer passt. Wir empfehlen MP4 für die besten Ergebnisse.
- Uncompressed video format. Wenn Sie im unkomprimierten Modus aufnehmen, können Sie hier das Videoformat für das unkomprimierte Video auswählen.
Der nächste Schritt ist die Registerkarte „Recordings“ in den Aufnahmeeinstellungen.
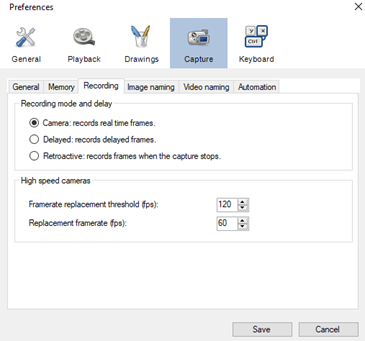
Die folgenden Einstellungen können im Reiter „Aufnahme“ vorgenommen werden:
- Recording mode and delay. Die Option „Recording mode“ bestimmt, wie das Aufnahmesystem mit dem „Delay Buffer“ interagiert. Bilder von der Kamera werden immer in den Verzögerungspuffer gelegt. Das Aufzeichnungssystem nimmt die Bilder aus diesem Puffer, um ein Video zu erstellen. Es gibt 3 Optionen:
- Camera, bei diesem Aufnahmemodus wird der im Aufnahmebildschirm eingestellte Verzögerungswert ignoriert. Das gespeicherte Bild ist immer das letzte von der Kamera gesendete Bild.
- Delayed: Bei Verwendung dieses Aufnahmemodus wird der im Aufnahmebildschirm eingestellte Verzögerungswert berücksichtigt. Die Aufzeichnung erfolgt im laufenden Betrieb, das gespeicherte Bild wird aus dem Verzögerungspuffer auf der Grundlage des Verzögerungswertes entnommen. Auf diese Weise können Sie Aktionen aufzeichnen, die vor dem Drücken der Aufnahmetaste oder dem Auslösen der Aufnahme stattfinden. Diese Funktion ist besonders nützlich, wenn Sie Ereignisse aufzeichnen möchten, bevor die Aufzeichnungstaste gedrückt wird. Wenn diese Option aktiviert ist, wird das gespeicherte Bild aus dem Verzögerungspuffer entnommen.
- Wenn Sie den Aufnahmemodus „Retroactive“ verwenden, wird die Aufzeichnung nicht im laufenden Betrieb durchgeführt. Stattdessen wird am Ende des Aufzeichnungsvorgangs, wenn Sie auf die Schaltfläche Aufzeichnung stoppen klicken oder wenn die maximale Aufzeichnungsdauer erreicht ist, die Kameraübertragung angehalten, der Verzögerungspuffer eingefroren und die Videodatei auf einmal erstellt. Der Verzögerungswert wird bei der Erstellung der Aufzeichnung berücksichtigt. Dieser Modus bietet die beste Aufzeichnungsleistung und minimiert Bildausfälle, allerdings auf Kosten einer reduzierten maximalen Länge der erstellten Videos und eines vorübergehenden Einfrierens des Kamerafeeds. Die maximale Länge der aufgezeichneten Videos hängt von der Größe des Verzögerungspuffers ab. Dieser kann auf der Seite Speichereinstellungen konfiguriert werden.
Appendix 2: Schreibegeschwindigkeit der Festplatte
Die Schreibgeschwindigkeit Ihrer Festplatte ist für die Aufnahme von Videos wichtig. Der Durchsatz sollte nicht höher sein als die maximale Schreibgeschwindigkeit Ihrer Festplatte. Ein hoher Durchsatz führt zu Bildaussetzern. Sie können Ihre Schreibgeschwindigkeit mit einer kostenlosen Benchmarking-Anwendung testen. Auf dem Screenshot unten sehen Sie eine 6MP-Farbkamera mit 60fps.Diese Kamera benötigt einen Durchsatz von etwa 1100mb/s. Die besten SSD-Festplatten unterstützen eine Schreibgeschwindigkeit von ca. 500mb/s. Sie würden also 3 SSDs in einer RAID0-Konfiguration benötigen.

Um die erforderliche Schreibgeschwindigkeit der Festplatte zu verringern, könnten Sie sich im Falle einer Farbkamera dafür entscheiden, das Video nicht im RGB-, sondern im RAW-Format aufzunehmen. Die Entschlüsselung des Bildes erfolgt dann während der Wiedergabe und nicht während der Aufnahme. Dadurch steht mehr Prozessorleistung für die Aufnahme zur Verfügung und der Durchsatz wird verringert. Um diese Einstellung zu ändern, öffnen Sie die Kameraparameter und wählen Sie als Streamformat Raw, siehe Abbildung unten.
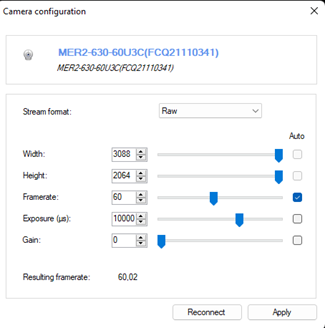
Der Durchsatz wird nun von 1100mb/s auf 368mb/s reduziert. Als Ergebnis benötigen wir nicht drei SSD-Festplatten, sondern nur eine.

Wenn Ihre Festplatte schnell genug ist und über genügend Speicherplatz verfügt, können Sie unkomprimierte Videos aufnehmen (siehe Screenshot unten).Dies verringert die für die Aufnahme benötigte Rechenleistung, erhöht aber die Größe der Videodatei drastisch. Wenn dies nicht möglich ist, wählen Sie die komprimierte Aufzeichnung. Dies kostet viel mehr Prozessorleistung und kann zu mehr Bildausfällen führen.
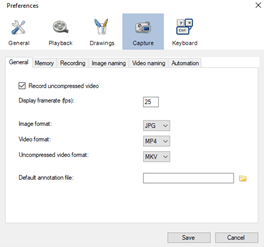
Ein weiterer Parameter, den Sie anpassen können, um Bildausfälle zu vermeiden, ist die Einstellung des Aufnahmemodus (siehe Screenshot unten). Die „Retroactive“- Aufzeichnung ist die beste Option, wenn Ihr System die Anforderungen erfüllt. Empfehlenswert sind 16 GB Arbeitsspeicher und ein guter Prozessor. Wenn Ihr Computer diese Anforderungen nicht erfüllt, sollten Sie je nach Bedarf "Camera" oder "Delayed" Aufzeichnung wählen. Siehe auch Anhang 1.
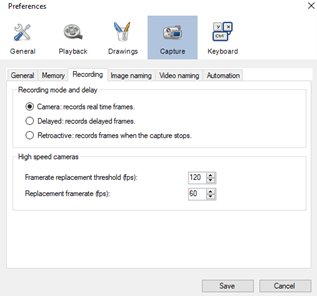 Replacement Framerate
Replacement Framerate
Die Replacement-Framerate überschreibt die Framerate, die in den Metadaten der Ausgabedatei steht. Dies beeinflusst die Anzahl der für die Wiedergabe der Datei benötigten Ressourcen und die scheinbare Geschwindigkeit der Aktion.
Eine Kamera kann vielleicht 1000 Bilder pro Sekunde produzieren und übertragen, aber der Computer kann die Datei nicht mit dieser Geschwindigkeit wiedergeben, und der Monitor kann sich auch nicht schnell genug aktualisieren. Um dieses Problem zu umgehen, ist es üblich, die Framerate der Ausgabedatei auf eine typischere Geschwindigkeit zu reduzieren. Die Aufnahmegeräte nehmen diese Umwandlung normalerweise automatisch vor. Das Ergebnis ist ein Video, das wie in Zeitlupe erscheint.
Framerate replacement threshold
Diese Option bestimmt, bei welcher Framerate die Ausgabedatei auf die niedrigere Ersatzframerate umgestellt wird.
Wenn Sie den Schwellenwert auf 100FPS einstellen und Ihre Kamera mit mehr als 100fps aufnimmt, wird das Video mit der eingestellten Ersatz-Framerate gespeichert. Das heißt, wenn Sie das Video anschließend öffnen, wird es in der gespeicherten Ersatzbildrate angezeigt, und Sie sehen das Video in Zeitlupe.
Weitere Informationen finden Sie in der offiziellen Kinovea-Dokumentation.
Kinovea reference manual — Kinovea 0.9.5 documentation